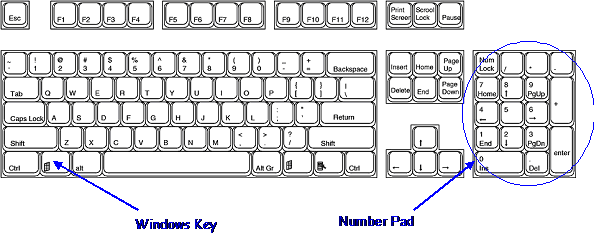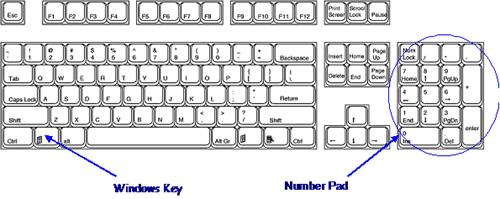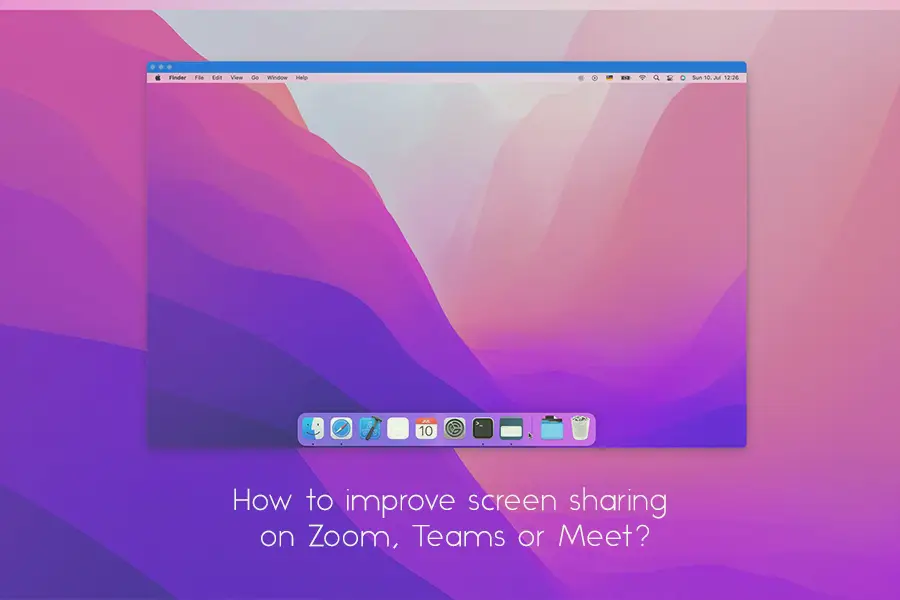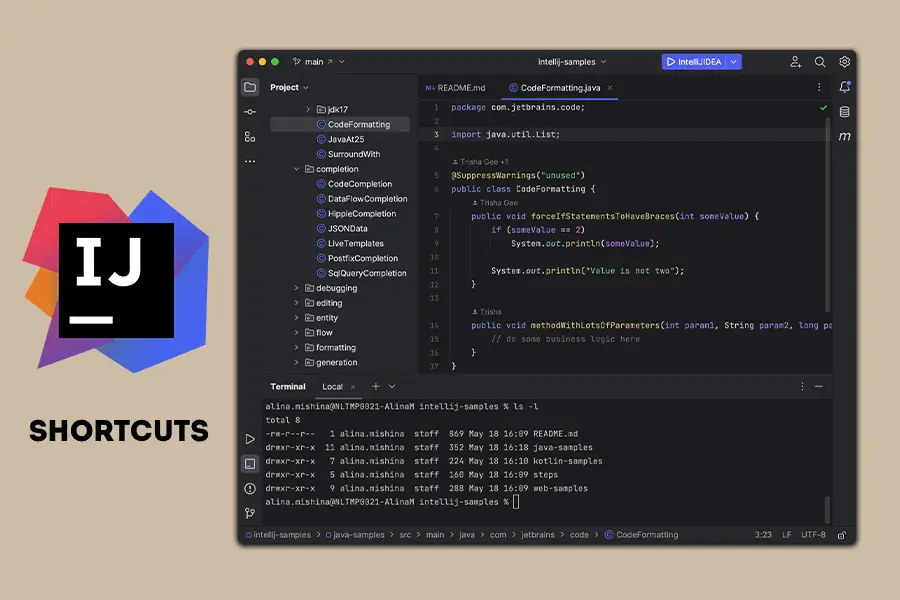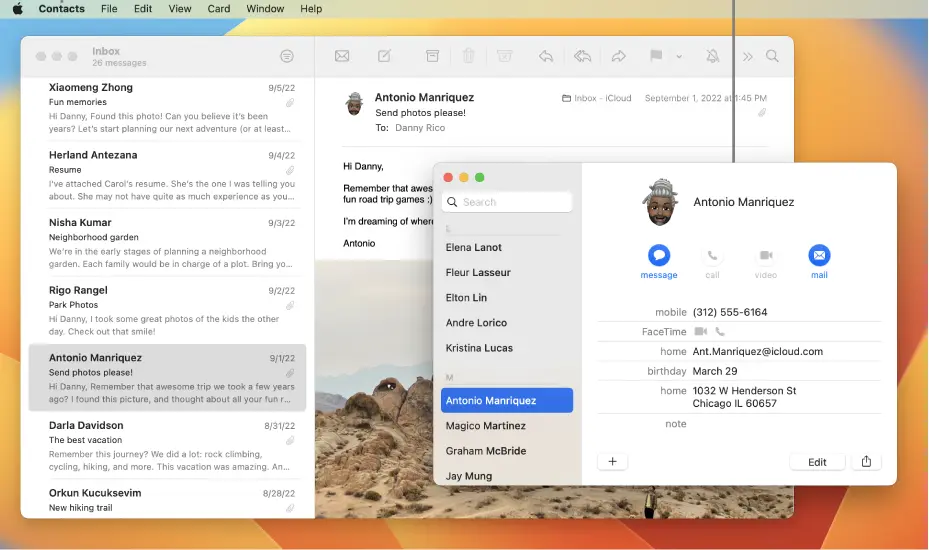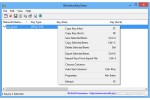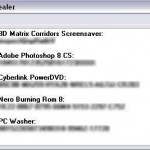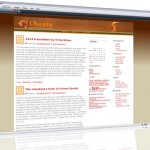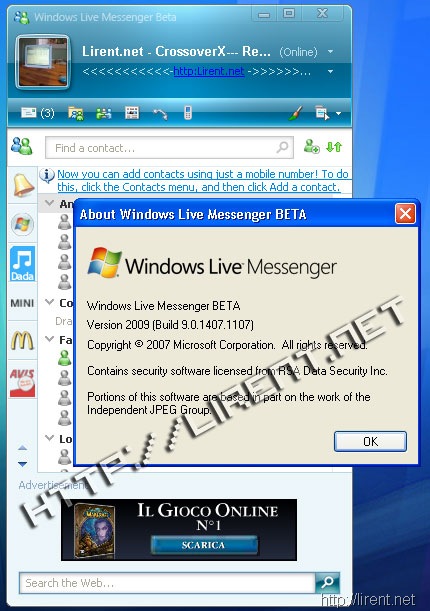With FreeSnap, you can move and resize windows with your keypad. Just fire up the program, and you can use hotkeys to center windows or send them to all corners of the screen. You can use the “plus” and “minus” keys to resize windows without tiresome clicking and dragging.(august 2005-pcword)
FreeSnap allows you also to instantly resize any window edge to the corresponding screen edge. Want that window to touch the right edge of the screen? Press and hold the left “Windows Key” (see illustration below) and press the right arrow. It’s just that simple. The number-pad keys work as well, regardless of the NumLock state.
Thus, the window sizing keys are:
Windows Key + Up Arrow snap top window edge
Windows Key + Down Arrow snap bottom window edge
Windows Key + Left Arrow snap left window edge
Windows Key + Right Arrow snap right window edge
The Home, End, PgUP, and PgDn keys move a window to the corresponding corner of the screen without resizing the window. I like to think of these as the “corner keys”.
If you think about it, the number-pad makes an easy template for remembering how to size and move windows. The arrow keys size windows, and the corner keys (7,9,1,3) move windows to the corner of the screen.
The “Plus” and “Minus” keys on the number-pad will resize the window to a specific dimension. The dimensions used are:
640 x 480
800 x 600
1024 x 768
1152 x 864
1280 x 1024
This is handy for seeing how your artwork will fit on standard size screens.
The “5” key on the number-pad centers the window on the screen without resizing it. The number-pad “Enter” key will maximize the window when it is normal size and vice-versa. The “0” key will minimizes the window.
FreeSnap has a undo as well. If you repeat the last command, it will undo that command.
FreeSnap has an alternate set of keys that are more suitable for laptop users. The keys are:
Windows Key + I snap top window edge
Windows Key + K snap bottom window edge
Windows Key + J snap left window edge
Windows Key + L snap right window edgeWindows Key + T move window to top-left corner
Windows Key + G move window to bottom-left corner
Windows Key + Y move window to top-right corner
Windows Key + H move window to bottom-right cornerWindows Key + C center window
Windows Key + Z grow window
Windows Key + X shrink window
Again, the key layout corresponds to the window edge and movement. The IKJL keys form a T much like the cursor arrow keys. The TGYH keys form a “block” where each corner corresponds to the window movement.
Running FreeSnap
You can start and stop FreeSnap by using the menu items. The only indication that FreeSnap has started is the brief banner that appears when you start it. There is no tray icon (heck, you probably have about 20 of those if you’re like me). The installation automatically places a shortcut to FreeSnap in the Startup folder. You can delete the shortcut if you don’t want FreeSnap to start automatically.
Command Line Options
If you don’t like the banner, you can add a “-nobanner” command line option to the shortcut to suppress it’s display.
The “-noalternatekeys” option will suppress the alternate set of keys added for laptop users
The “-stop” option will stop FreeSnap.
Requirements
* Windows 2000 or Windows XP or Windows Vista
* A keyboard with the “Windows” key
Download (1.8MB)