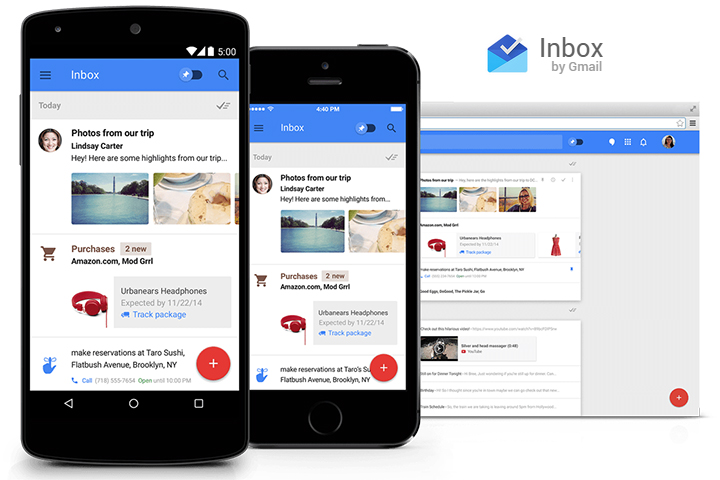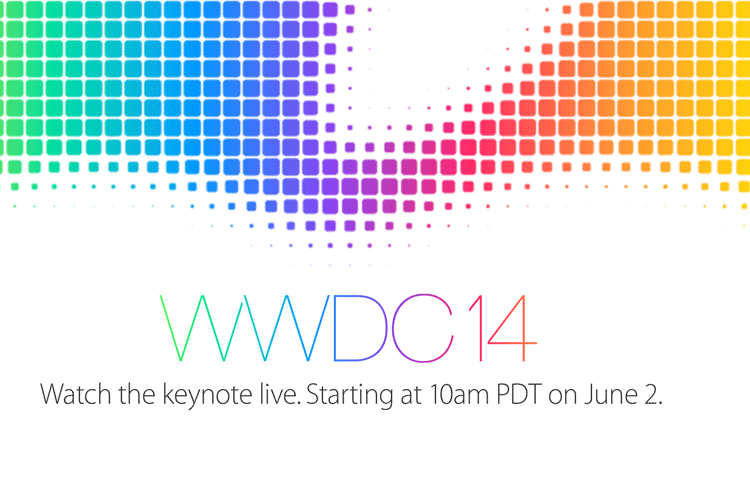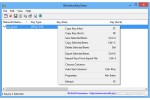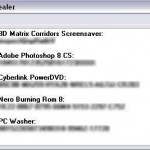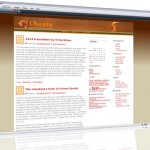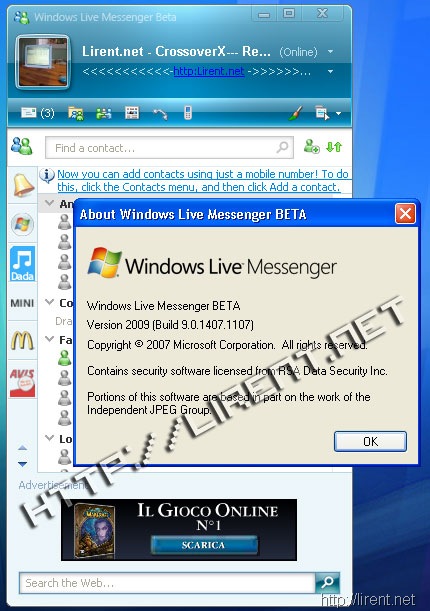10 extremely useful features of Opera that you won’t find in other browsers
Opera is an internet browser, in case you don’t know which isn’t surprising given it’s 2% market share. But that doesn’t make it a bad browser. On the contrary, Opera is one of the finest browser to have ever been developed. It comes laden with tons of features that makes surfing a great experience. Here I’m going to present, in no specific order, Opera’s ten most useful features that you won’t find in any other browsers.
1. Cached image: Any website that you open has dozens of images embedded in it. It could be the site’s banner, its background, the buttons, the small bars and all sorts of tiny images that make the website pretty to look at. Most of these images are superfluous and eats of lot of bandwidth without serving any purpose other than making the website look nice. Every time you open a page these images get downloaded. If you visit a site frequently that same images are downloaded every time you open that site. Now Opera has this nice little feature called cached image where the browser can load images from the browser’s cache rather than from the site’s server. This means that you save a lot of bandwidth since Opera doesn’t download the images from the server. Let’s see how much bandwidth you can save from the popular sites.
Site Size without images Size with images % bandwidth saved
BBC 42.6 KB 140 KB 70%
MSN 36.2 KB 239 KB 85%
Yahoo 111 KB 270 KB 58%
Digg 66.4 KB 373 KB 82%
Can you believe the figures? You better believe it. By browsing with cached images you can save 60% to 85% of your bandwidth!! This isn’t only about bandwidth. The fact that your browser has to download 60% to 85% less bytes means that your pages open 2.5 to 6 times faster!! You can find this setting under Tools>Preferences>Webpages. There is also a button for it. More about buttons later.
2. Go to URL: Often in some sites, usually forums, the url or the website address isn’t hyperlinked. Which means that you have to copy the url and paste it in the address bar and hit enter. Opera makes this entire operation simple. Copy the url, right click and from the menu which pops up select Go to URL – just two clicks!!
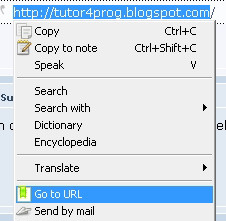
3. Create search: Opera allows you to add your own custom search engines to your browser. Wherever you find Search on a website, just place your mouse pointer on the search box, right click and from the menu click Create search. Set a shortcut key for the search and hit OK. If you are fast enough the entire operation takes less than 3 seconds!! Beat that!
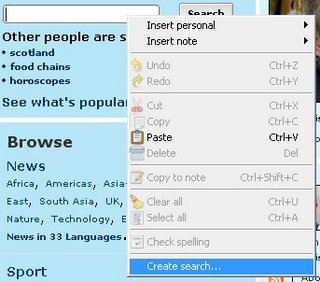
4. Search in address bar: In Opera you can search directly in the address bar. Just prefix the search keywords with the shortcut key I just told you about in the previous point. There are some default shortcuts like g for Google, y for yahoo, a for answers.com etc. For example, if you want to search say “backstreet boys songs”, type “g backstreet boys songs” in the address bar and you will get Google’s results.
5. Create buttons: If you use a certain feature of Opera and there is no default button for it to place it in the toolbar, don’t be disheartened because there is Opera button maker that will make a button for you. Just select the function you want to use and set the necessary parameters. The button maker will create a button which you can drag it to your toolbar.
6. Stop executing script: Some websites pop up a javascript alert box whenever you make certain action on a site. For example, in some forums when you try to logout it pops up a box asking your permission. This can tend to become annoying. Whenever such a box comes up, look at the left hand bottom corner of the box for a check box saying “Stop executing script on this page”. It does exactly what it says. Check the box and you won’t be troubled any more.
7. Fit to width: This is very helpful if you are viewing a page that is too big for the monitor. For example, if you are viewing a page with width 1024 pixels on a monitor with resolution 800×600, parts of the page won’t be visible and you have to scroll horizontally which is annoying. Press Ctrl + F11 to wrap the page to fit the size of the browser window. This feature is also useful if you want to compare two sites. Open both the sites in two separate windows, place both the windows side by side and fit-to-width both the pages. There is also a button available for this function which you can place on your toolbar.
8. Click to select: If you want to select a certain portion of the text displayed on a site you don’t have to drag the mouse all over the page. A double click will select a word, triple click will select a sentence andand one more click will select a paragraph. Most people are unaware of this feature.
9. Site preferences: Opera allows you to have different settings for different websites. You can allow javascript, images, plugins etc for one site while disable it for others. Some websites allow only a certain type of browser, usually Internet Explorer, to view the site and reject others. You can set the identification of Opera as Internet Explorer for only those sites that allow IE while for the rest of the sites your browser will be detected as Opera. There are lots of other features available under Site Preferences.
10. Widgets: A widget is a small program that runs on the desktop separate from the main browser and performs certain tasks. There are weather widget that get you weather reports, clocks, feed readers, games etc. You can find all kinds of widgets on the Opera site.
Most of Opera’s features has been simulated in other browsers through the use of extensions or add-ons, but these are the features that you will find only in Opera. Even if some Firefox extension exist that does similar job, rarely do they work as great as Opera’s, eg the “create search” Firefox extension.
Post by Instantfundas