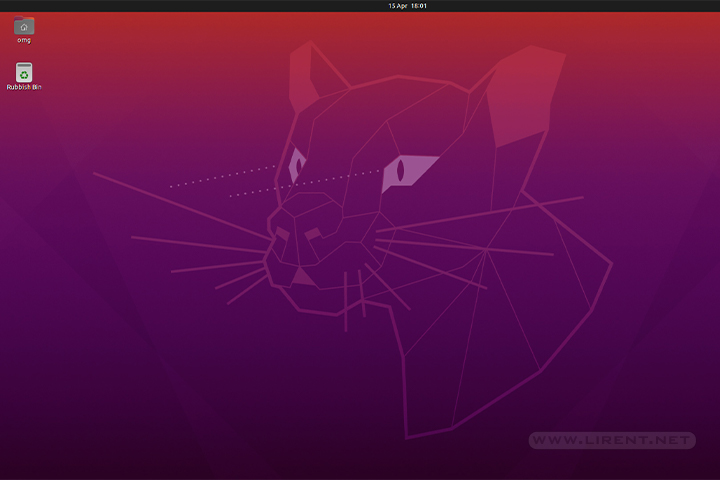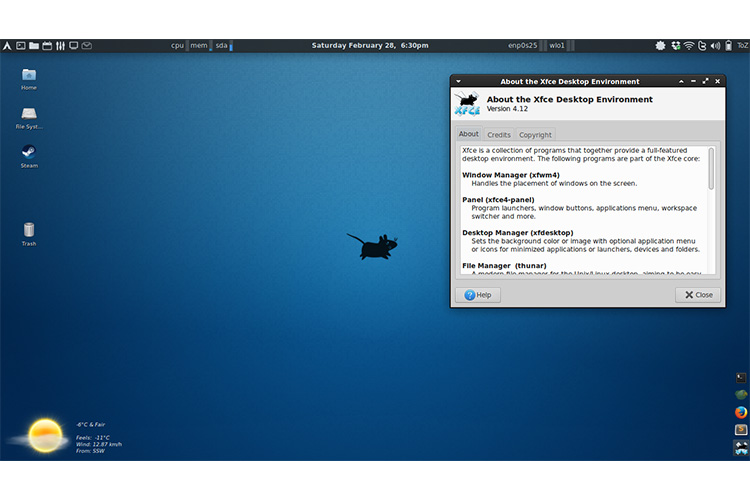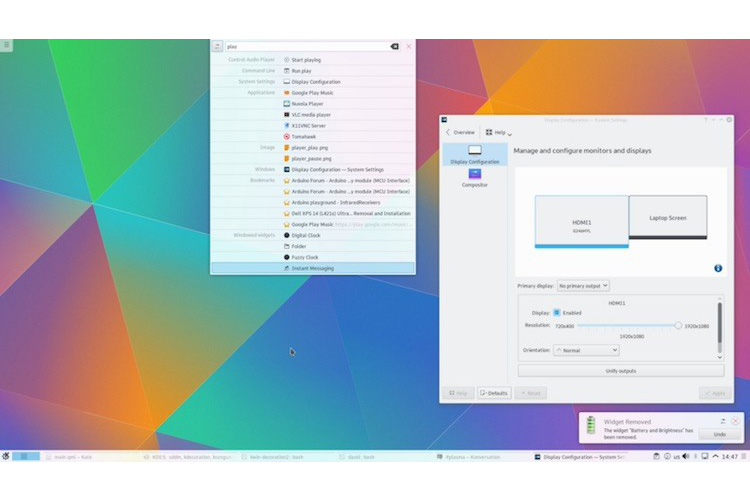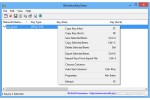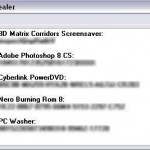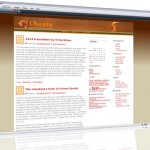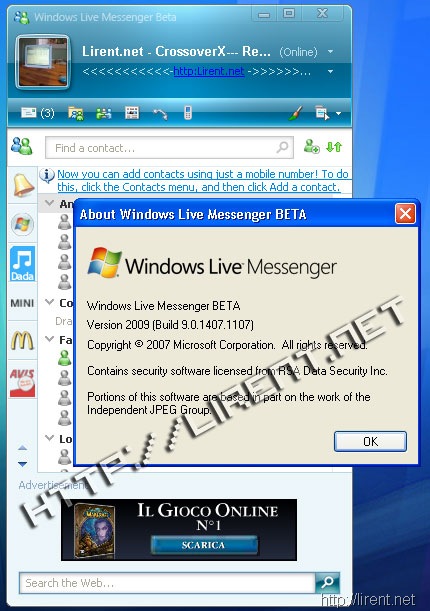Problem : How to access my files on Linux Box from my Windows XP pc. But I dont anyone else access those.
Step 1: On Linux Box
a) Install Samba Server (If not installed)
Start Package Manager by going to Applications -> Add/Remove programs
Choose “Servers” and make sure “Windows File Server” is checked. If not check and Click Apply. It will download and install samba and dependencies.
b) Configure Samba
Launch Samba Configuration screen
System -> Adminstration -> Server Settings -> Samba
Then that screen
Preferences -> Server Settings
In ‘Basic’ , Section choose a unique name for your share
In ‘Security’ Section choose ‘User’ and make sure ‘Encrypt Password’ is’Yes’ and ‘Guest Account’ is ‘No Guest Account’. There are usualy default options already selected
Then ‘Preferences’ -> Samba Users
Here select your linux system user name and choose a username for windows ( I chose same name as linux user but its upto you… say you choose linux user is ‘bob’ and name given for windows user name is ‘David’ and password is say ‘ Hillary’….. this passwor NEED NOT be your linux password or any other password you use on windows…its just a password for this share for David……)
c) Now add a ShareIn Samba Server Configuration Screen , Select ‘Add Share’ and Choose directory you want to access from windows…. and give a some description…….
Then in Access Tab, select “Only allow access” to ‘David’
d) Now Start Samba Server
Launch Services Configuration by selecting
System–> Administration –> ServerSettings -> Services
In lefthand side, make sure to check ’smb”… it would start the smb and other required services
e) Change Firewall Setting to allow Samba to be accessed
Launch firewall settings by selecting
Sytem -> Administation -> Security Level and Firewall
Then in trusted Services, Select ‘Samba’ and click Ok
Step 2: On Windows Box
Now access you share using VNC name…… \\yourlinuxboxname or IP\ it prompts you for userid password….. use ‘David’ and ‘Hillary’…… thats it!
{via nlakkakula blog}