
When hardware installed in or attached to a computer doesn’t work properly, it is often due to a driver problem. Here are solutions to some common problems with drivers.
I just installed a new hardware device, and it is not working correctly.
There are several things you can try:
- Make sure that the hardware device is compatible with your computer and version of Windows. If the device is not compatible, you will need to find the correct driver. Check the information that came with your device. You can also search for the device on the Windows Vista Hardware Compatibility List (HCL) website. This website contains a comprehensive list of computers and devices that have been tested to work with Windows Vista.
- Many devices require special drivers to work properly. Be sure that you have installed any software discs that came with the device.
- Restart the computer. Restarting the computer might be necessary if the driver requires it or if the driver did not install correctly.
- If the device is a universal serial bus (USB) device, disconnect it and then plug it in to a different USB port. Windows should detect the device and install the drivers. Windows will notify you if the device drivers did not install properly.
- Updated drivers might be available through Windows Update. When you check Windows Update, click View available updates to determine if an updated driver is available for your device. For more information, see Install Windows updates.
My device used to work, but now it doesn’t.
There are several things you can try:
- Updated drivers might be available through Windows Update. When you check Windows Update, click View available updates to see if an updated driver is available for your device. For more information, see Install Windows updates.
- If you can’t find a new driver through Windows Update or the manufacturer’s website, find the disc that came with the device and place it in the computer’s CD drive. With the disc in the CD drive, update the driver for the device. See Repair or update a driver.
I can’t connect to the Internet to update my drivers.
You must be logged on as an administrator to perform these steps.
If you do not have a connection to the Internet, you might need to update your network adapter driver manually. If you have the disc that came with the device, place it in the CD drive and follow the steps to manually update the driver.
If you can’t find the disc, try to connect to the Internet from another computer and download the device driver from the device manufacturer’s website. Once you have the device driver files, copy them to the computer with a problem. Follow these steps to manually update the driver.
1. Open Device Manager by clicking the Start button, clicking Control Panel, clicking System and Maintenance, and then clicking Device Manager. If you are prompted for an administrator password or confirmation, type the password or provide confirmation.
2. In Device Manager, locate the device under Network adapters, and then double-click the device name.
3. Click the Driver tab, and then click Update Driver.
4. In the Update Driver Software wizard, click Browse my computer for driver software.
5. Click the Browse button and go to the location on your computer where you saved the new driver files.
6. Click OK, and then click Next to install the driver.
I get an error message about Internet protocol (IP) bindings.
IP binding problems are typically caused by an out-of-date network adapter driver. To fix this problem, update the network adapter driver by following these steps:
1. Open Device Manager by clicking the Start button, clicking Control Panel, clicking System and Maintenance, and then clicking Device Manager. If you are prompted for an administrator password or confirmation, type the password or provide confirmation.
2. Double-click Network adapters.
3. Right-click the network adapter name, and then click Update Driver Software.
[via Microsoft Windows Vista Help]


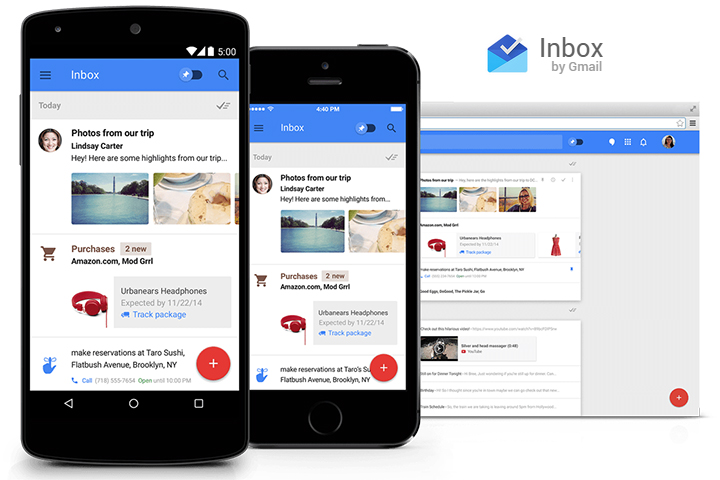
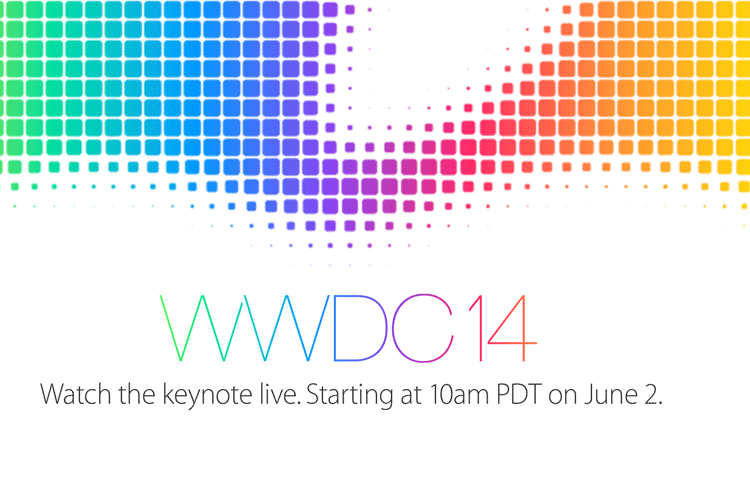
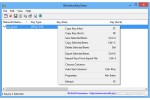
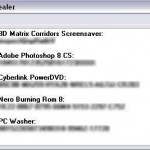
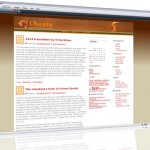
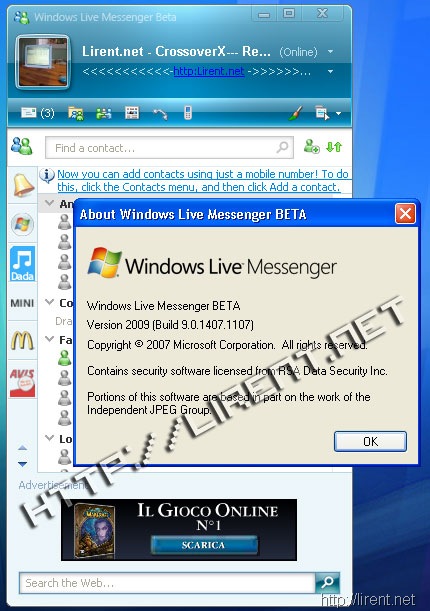
[…] Crossover wrote an interesting post today on Tips for fixing common driver problem on Windows VistaHere’s a quick excerptUpdated drivers might be available through Windows Update. When you check Windows Update, click View available updates to determine if an updated driver is available for your device. For more information, see Install Windows updates. … […]