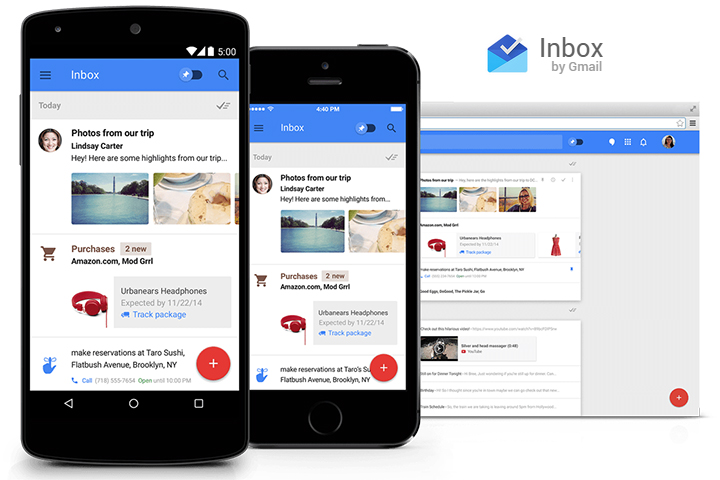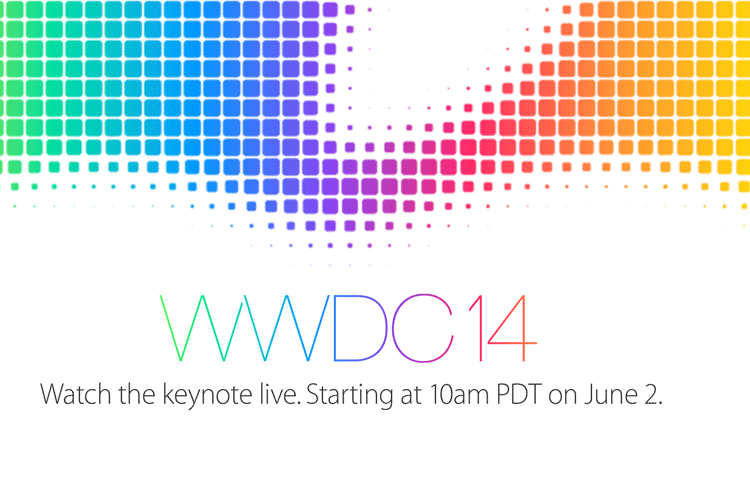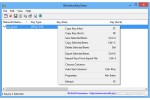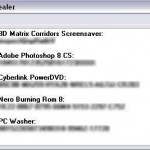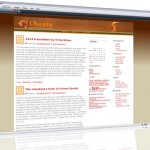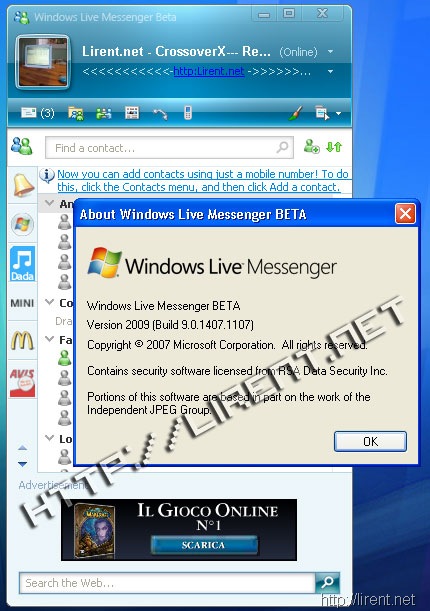Here are solutions to some common problems with universal serial bus (USB) devices.
– My USB device is not working?
Because USB devices are Plug and Play devices, there is little that you can do to control or configure them. Windows usually detects devices when they’re plugged in and, if necessary, installs drivers. If you have problems with a device after plugging it in:
•There might be a problem with your device. If another computer that you know is working correctly is available, try to plug the device into that computer to see if you encounter the same issue. If you have the same problem, there might be a problem with the device. Contact the device manufacturer for more information.
You can also check the status of your device in Windows.
To check the status of a device
You must be logged on as an administrator to perform these steps.
1.Open Device Manager by clicking the Start button, clicking Control Panel, clicking System and Maintenance, and then clicking Device Manager. If you are prompted for an administrator password or confirmation, type the password or provide confirmation.
2.Double-click the appropriate device category, and then look for an entry for the device you are having a problem with.
3.Right-click the entry for your USB device, and then click Properties.
4.Click the General tab, and then look in the Device status box to see if it mentions any problems with the device.
•The driver for the device is faulty. When you plug in a USB device, the computer should load and then configure the device without ever requesting a device driver. If the computer prompts you for a device driver, check the information that came with the device or go to the manufacturer’s website to see if a driver is available.
•The USB port might be defective. If the USB device is connected to a defective port, the device will not work. Try plugging the device into a different port. If all the USB ports are being used, unplug a device that you know works, and then plug the problem device into the port that device was using.
If the device is plugged into a secondary USB hub with other USB devices, unplug the device from the hub, and then plug the device directly into a port on your computer.
•Other USB devices might be drawing too much power from the hub. The device you are trying to use might require all the available power or bandwidth that your computer can provide. If other USB devices are connected to the computer and are drawing power from it, the first device might not work. If any other devices are drawing power from the hub, try disconnecting them, and then see if your device works. If this solves the problem, you might want to obtain a USB hub with its own power supply so that you have adequate power for all devices.
– I get a message that a "Hi-speed USB device is plugged into non-hi-speed USB hub."
Many USB devices, such as external hard drives and media players, require a high speed USB 2.0 connection to function properly.
– How can I tell if my computer has a USB 2.0 port?
Many USB devices, such as external hard drives and media players, require a connection to your computer using a USB 2.0 port. USB 2.0 is faster than previous versions, which makes large volume file transfers possible.
To determine if your computer has a USB 2.0 port
You must be logged on as an administrator to perform these steps.
1. Open Device Manager by clicking the Start button, clicking Control Panel, clicking System and Maintenance, and then clicking Device Manager. If you are prompted for an administrator password or confirmation, type the password or provide confirmation.
2. Double-click Universal Serial Bus controllers.
3. If the word Enhanced is included in any of the listed controllers, your computer has USB 2.0 controller drivers installed.
– I get a "Bandwidth Exceeded" message.
If you have a USB video camera connected to your computer and you receive a "Bandwidth Exceeded" message, try lowering the camera resolution in the program that you are using to view the video stream. A lower resolution setting typically requires less bandwidth. For information about how to adjust this setting, check the information for the program that you are using to view the video stream.
– When I plug in a device, AutoPlay automatically opens a program I don’t want to use.
Follow these steps:
1. Open AutoPlay by clicking the Start button , clicking Control Panel, clicking Hardware and Sound, and then clicking AutoPlay.
2. To never see the AutoPlay dialog box, select Take no action next to the device or disc. To choose an action each time you plug in a device or insert a disc, select Ask me every time. To have a program open automatically each time, select the program.
[Via Windows Vista Help]