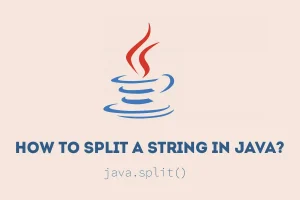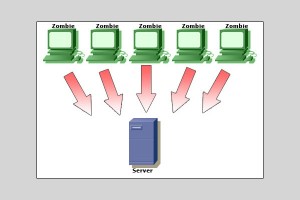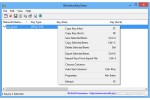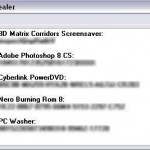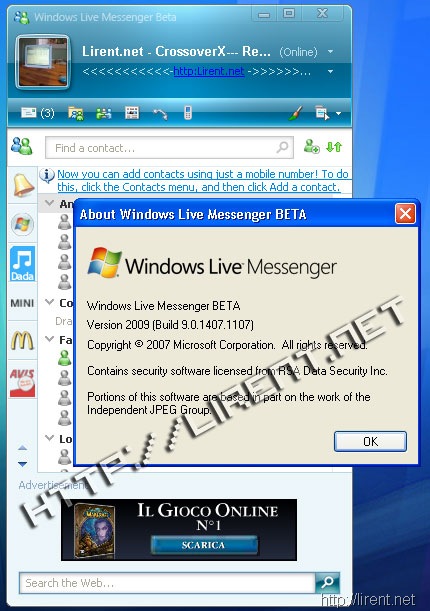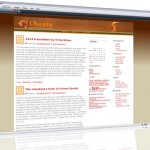You finally have received or bought Windows Vista, however, you don’t know how to install it on your computer. This guide will show you step-by-step on installing Vista.
Initialize Setup

1. Insert the Windows Vista DVD into your computer’s DVD drive to begin installation. Windows will begin loading files onto your computer for installation.
2. Select options in localization screen. The first screen you will see asks you to choose Language, Time and Currency, and Keyboard or input method.
3. Click “Install Now” to begin installation. This will be the “Install Windows” screen.
4. Enter your product Key. Enter your Product Key at this screen and click “Next”.
5. Accept the agreement. The Windows Vista License Agreement will appear. Once you accept this agreement, click the box beside “I accept the License terms” and click the “Next” button.
6. Select installation type. This next screen gives you the choice of Upgrade, or Clean (Custom) Install. Depending on your choice, Windows Vista will continue on to one of two parts:
* Upgrade. Windows will check the compatibility of software and hardware you already have installed. A generated report will display what will not work with Windows Vista. Click the “Next” button and Windows Vista will begin the upgrade process (15-20 minutes).
* Clean (Custom). Windows will prompt you to select where you want to install Vista. Should you have multiple partitions, this is where you may select one. Click the “Next” button and Windows Vista will begin the installation process (30-40 minutes).
7. Restart your PC when requested. Windows will automatically restart the computer to complete the Vista installation.
Set-up Customization
1. Create a user. Choose a user name, a password (for login purposes), and a picture for your account (which can be changed at a later time). Click the “Next” button to continue.
2. Identify your PC. Type a name for your computer, and choose an initial background (wallpaper) for your desktop. Both of these can be changed at a later time.
3. Select protection level. Windows Vista then prompts you to choose how you want to “Protect Windows”.
4. Adjust localization. This screen allows you to adjust time zone, date, and time accordingly. Click the “Next” button to continue.
5. Click the “Start” button.
6. Check PC’s performance. Windows will take a few minutes to check your computers performance, and then eventually load the login screen.
7. Login. You should see the login picture you chose, your login name, and a password box. Enter your password and Windows Vista will begin “Preparing your desktop…”
Tips
* To activate your copy of Windows Vista immediately following installation, you’ll need an active and properly configured Internet connection. If you are not yet connected to the Internet, you may activate later, or use the toll-free number provided in the wizard to contact Microsoft and register over the phone. If you do not activate your copy, it will expire in 30 days, locking you out of Vista until you register or reinstall.
Warnings
* Although rare, installing a new operating system could result in losing all previous data. Please back up all data you wish to keep prior to this installation.
* Before you install Windows Vista you should make sure your computer meets the minimum requirements. You may run an upgrade adviser to scan your system prior to installing Windows Vista, allowing you to view whether that PC is able to run Windows Vista.
Post By Wikihow